
便利なPostfixAdminの使い方講座
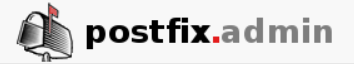
いつもお世話になっております。
ネットアシストのaobataです。
皆様はメールアドレスを作成する際、どのように作っていますでしょうか。
ご自身のサーバを利用されております時に、Gmailなどのように画面からポチポチできたら楽ですよね。
PostfixAdminがあれば、画面からポチポチで簡単にアカウントの作成などの管理ができます!
今回はそのPostfixAdminの使い方について、
詳しく書いていこうと思います!
ログインについて
ブラウザから使用しますので、当然ログインURLと、メールアドレスとパスワードが必要ですよね。
実は、今回のメインはユーザの権限は3種類ある、というところであります。
3種類のユーザ権限について
ログインユーザには
特権管理者、非特権管理者、一般ユーザの3種類あります!
各ユーザによってできる事が変わってきます。
それでは一つずつ見ていきましょう。
各ユーザと権限の違いについて
ユーザの種類によって、対応できる操作の違いをまとめてみていきましょう。
| 権限 | 特権管理者 | 非特権管理者 | 一般ユーザ | 備考 |
| 管理者の追加 | 〇 | × | × | |
| 管理者の編集 | 〇 | × | × | |
| 管理者の削除 | 〇 | × | × | |
| その他管理者パスワードの変更 | 〇 | × | × | |
| 管理ドメインの追加・削除 | 〇 | × | × | |
| 管理者の有効化・無効化 | 〇 | × | × | |
| 管理者リストのCSVダウンロード | 〇 | × | × | |
| ドメインの一覧表示 | 〇 | 〇 | × | |
| ドメインの追加 | 〇 | × | × | |
| ドメインの編集 | 〇 | × | × | |
| ドメインの削除 | 〇 | × | × | |
| ドメインリストのCSVダウンロード | 〇 | 〇 | × | |
| メールアドレスの一覧表示 | 〇 | 〇 | × | |
| メールアドレスの追加・削除・編集 | 〇 | 〇 | △ | 自身のメールアドレスのみ可能 |
| 転送先の追加・削除・編集 | 〇 | 〇 | △ | 自身のメールアドレスのみ可能 |
| エイリアスドメインの追加・削除・編集 | 〇 | 〇 | × | |
| パスワードの変更 | 〇 | 〇 | △ | 自身のメールアドレスのみ可能 |
特権管理者は全てできるのですが、非特権管理者は自身の許可されているドメインのみ、
メールアドレスを作成可能であることがわかりますね。
まとまめるとこんな感じです。
特権管理者 > 管理者の編集全般とドメインの編集、すべてのメールアドレス編集が可能
非特権管理者 > 自身が管理可能なドメインのメールアドレスのみ、全て編集可能
一般ユーザ > 自身のメールアドレスのみ、編集可能
ログインURL
ユーザの権限によってログインURLが変わります。
大きくは管理者と一般ユーザの2種類です。
特権管理者・非特権管理者の場合
ログインURL (例)
https://XXX.XXX.XXX.XX/postfixadmin/login.php
管理画面はこんな感じです。
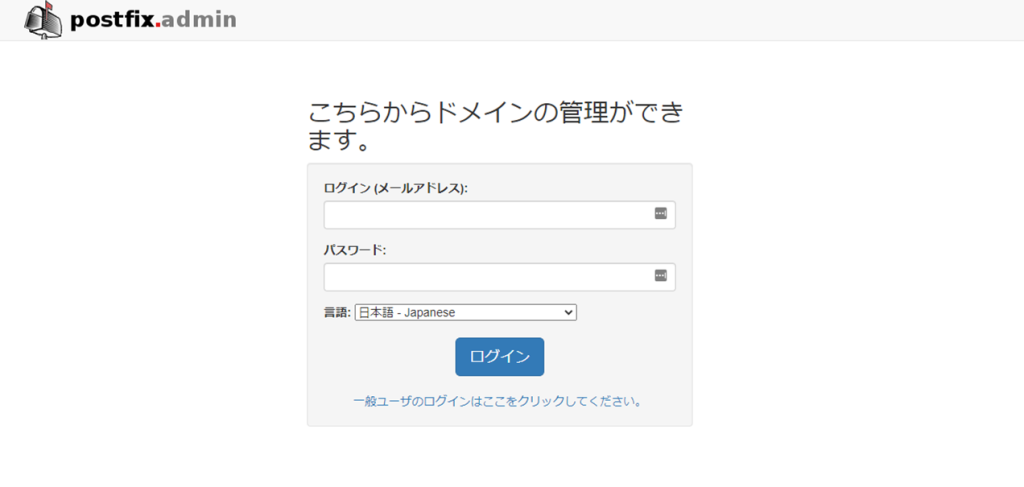
下に一般ユーザはここをクリックとありますね。
一般ユーザの場合
https://XXX.XXX.XXX.XX/postfixadmin/user/login.php
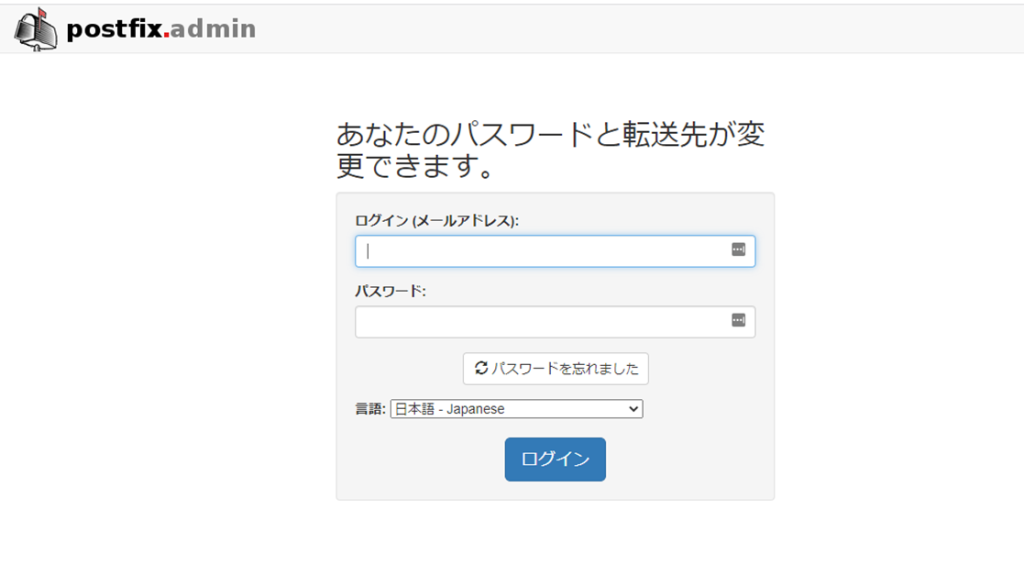
パスに/user/が追加されましたね!
また、新たに[🔁パスワードを忘れました]というボタンが出てきました。
これについては、下の方でパスワードを忘れた場合、の項目で別途解説いたします。
先にみておきたい方は右側の目次からジャンプしてください。
各種ログイン画面
ログイン後もユーザ権限ごとに画面から選択できる項目が変わります。
特権管理者の場合
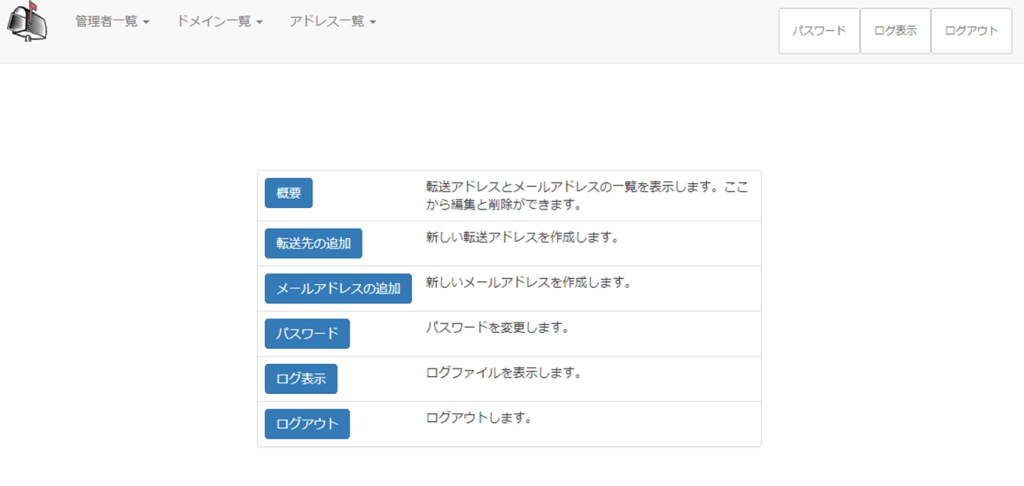
非特権管理者の場合
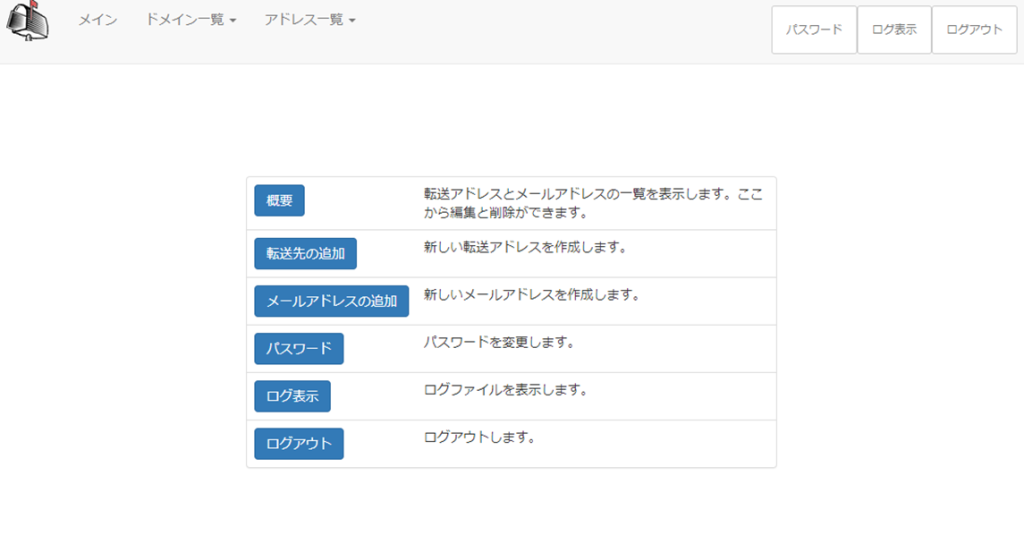
管理者一覧など、変更できる項目が変わりましたね。
一般ユーザの場合
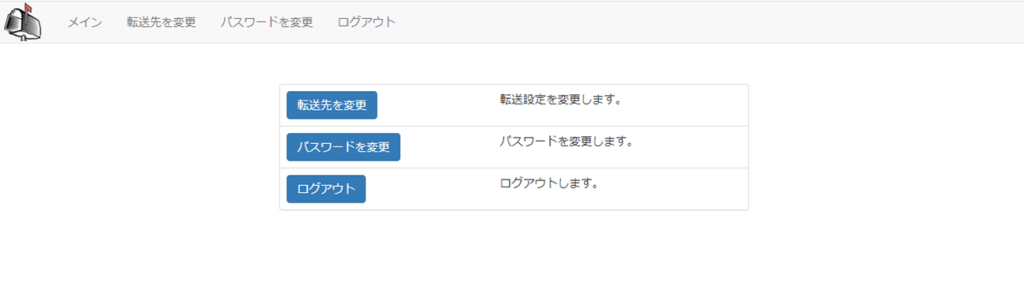
一般ユーザは自身のメールアドレスのみ変更可能なため、だいぶ項目が減りましたね
さぁ次はドメインの追加方法です。
もちろんできるのは、特権管理者のみです!
ドメインの追加 (特権管理者のみ)
ログイン後の、左上のドメイン一覧から、ドメイン追加を選択します!
すると下記のような画面になります。
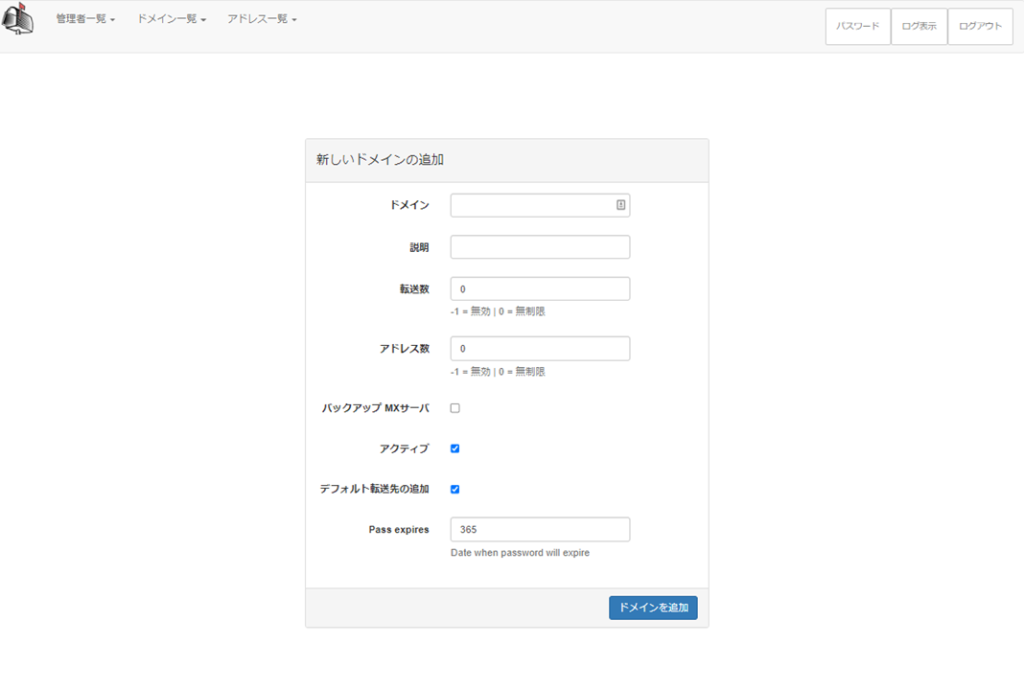
各種項目については、こうです。
| 項目 | 説明 |
|---|---|
| ドメイン | 使用するドメインを入力します。 MXレコードがこのサーバに向いている、 もしくは向ける予定のものを入力お願いいたします。 |
| 説明 | 確認用にわかりやすいものを登録しましょう! |
| 転送数 | 転送数の制限が可能です。 -1 = 無効 | 0 = 無制限 |
| 転送数 | アドレス数の制限が可能です -1 = 無効 | 0 = 無制限 |
| バックアップ MXサーバ | 本来の(MX最上位の)メールサーバーがダウンした際、 MX下位のメールサーバーに配送されます。 本来のメールサーバーが接続できるようになった場合、 保管されたメールが本来のメールサーバへ配送されます。 |
| バックアップ MXサーバ | このドメインを有効にするか☑にて選択可能です。 |
| デフォルト転送先の追加 | ☑を入れますと、デフォルトでabuse@ドメイン宛てのメールがpostmaster@ドメインへ 転送される設定が入ります。 転送先にはドメインの管理者にあたる方のメールアドレスをご設定を推奨いたします。 |
| デフォルト転送先の追加 | 0で有効期限を無期限に設定できます。 |
必要な項目を設定しましょう。
デフォルトの転送先の追加については、このドメインへの注意喚起などを送られたとき、
Posrmaster@ドメインへ送付されます。
まずはドメインを追加して、そこからメールアドレスの追加です!
メールアドレスの追加
右上のアドレス一覧から、メールアドレスの追加を選択します!
※これができるのは特権管理者と非特権管理者になります!
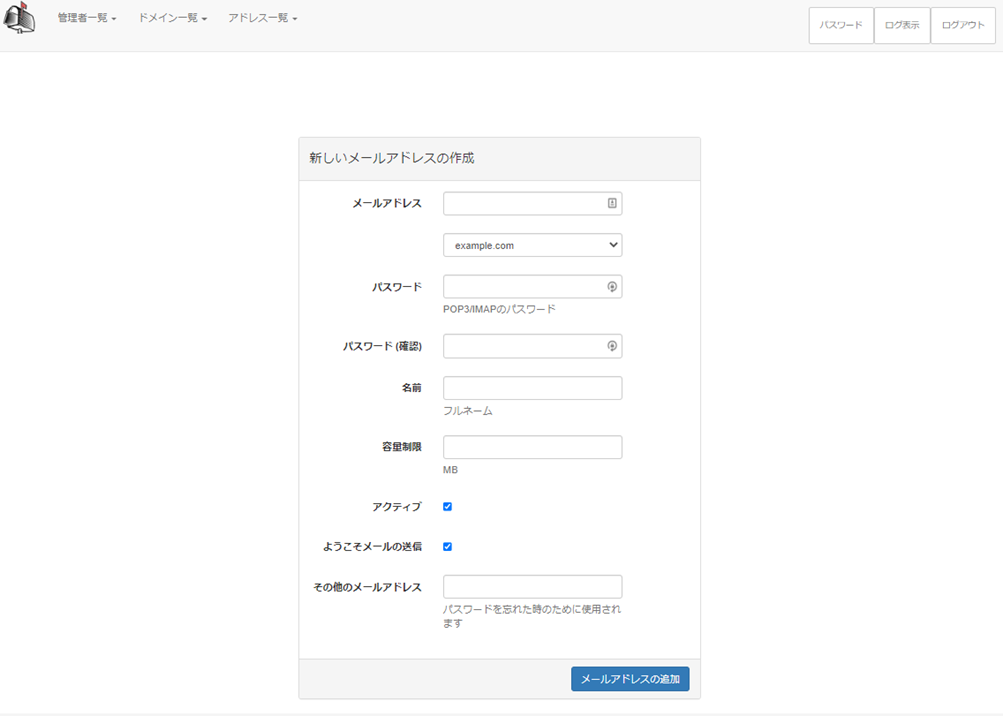
ここでの各種設定内容の詳細は下記になります。
| 項目 | 説明 |
|---|---|
| メールアドレス | 使用するメールアドレスの、@より前を入力ください。 また、その下のプルダウンより、使用したいドメイン選択しましょう。 |
| パスワード | 使用するメールアドレスのパスワードを入力します。 |
| パスワード (確認) | |
| 名前 | 確認用にわかりやすいものを登録しましょう! |
| 容量制限 | 容量制限を使用したい場合は入力! 入力しない場合は制限がかかりません。 |
| アクティブ | このメールアドレスを有効にする場合は☑を入れましょう。 |
| ようこそメールの送信 | ☑を入れて作成すると、 作成後にウェルカムメールが送信されます! |
| その他のメールアドレス | このメールアドレスのパスワードを忘れた際、 確認のため使用するメールアドレスを入力できます。 この設定は一般ユーザからは設定できません。 |
転送先の設定
次は、右上のアドレス一覧から、転送先の追加を選択します。
これは、あくまで転送限定のメールアドレスの作成の場合であり、
メールを一切受信しないアドレスが作成されます。
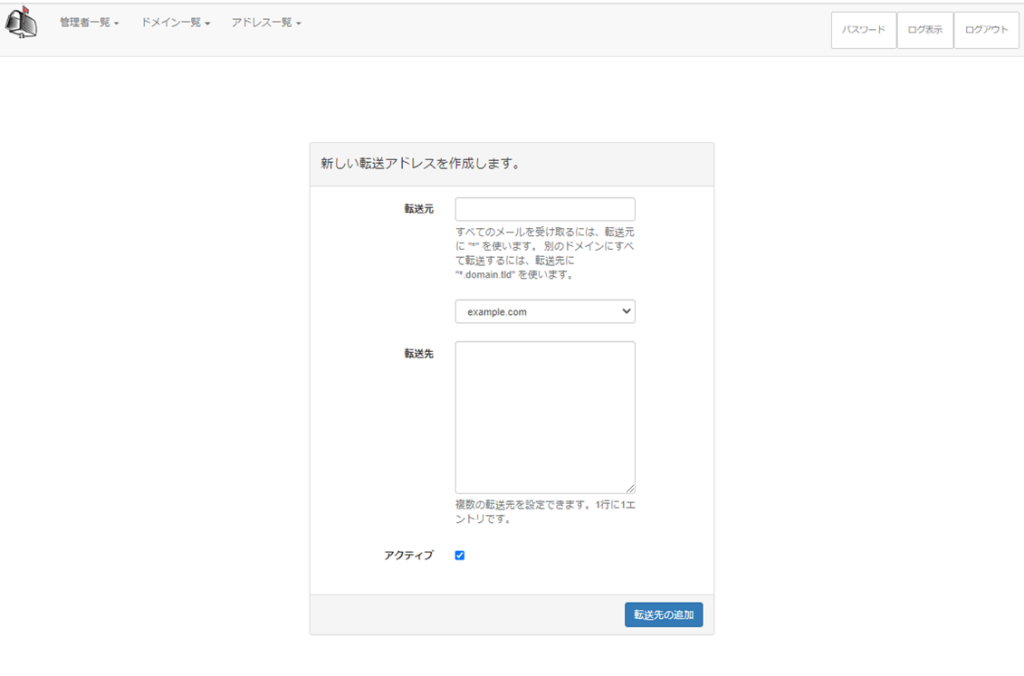
| 項目 | 説明 |
|---|---|
| 転送元 | 転送用メールアカウントの作成をします。 メールアドレスの@マークより前を入力してください。 このアドレスはメールを受信しない設定になります。 また、その下のプルダウンより、使用したいドメインをご選択ください! |
| 転送先 | 転送先のメールアカウントを改行して入力ください。 |
| アクティブ | 有効にする場合は選択いたします。 |
設定例はこんな感じです。
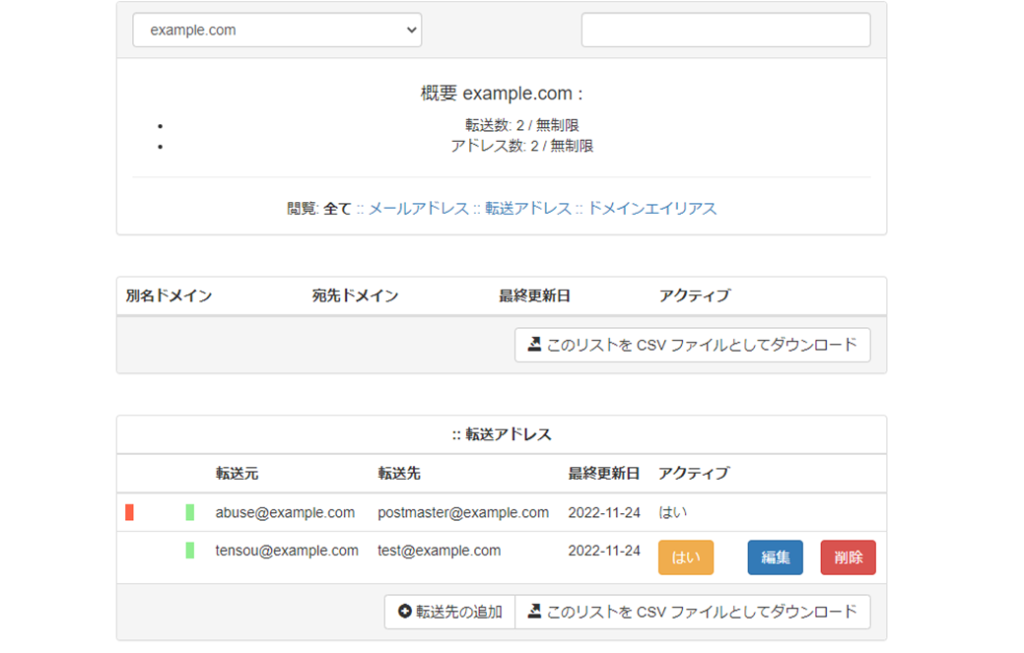
メールを一切受信しないアドレスになりますので、
もし、メールを受信もするし転送もしたい場合は、一度メールアドレスを作成してから、
転送設定をしましょう!
既存のメールアドレスに転送設定をする
現在あるメールアドレスに転送設定を追加する場合に使用します。
特権管理者は全て、
管理者は権限のあるドメインのメールアドレスのみ、
一般ユーザは自身のメールアドレスのみ編集可能です!
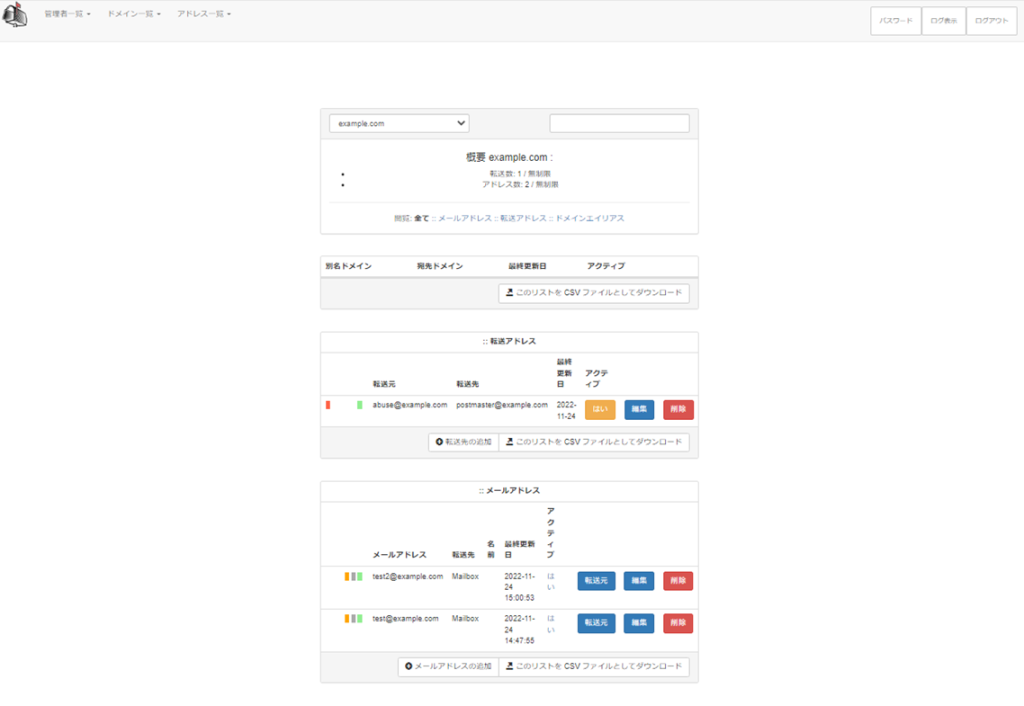
右上のメールアドレス一覧を選択します。今回は、test@example.comの転送先に、test2@example.comを追加します。
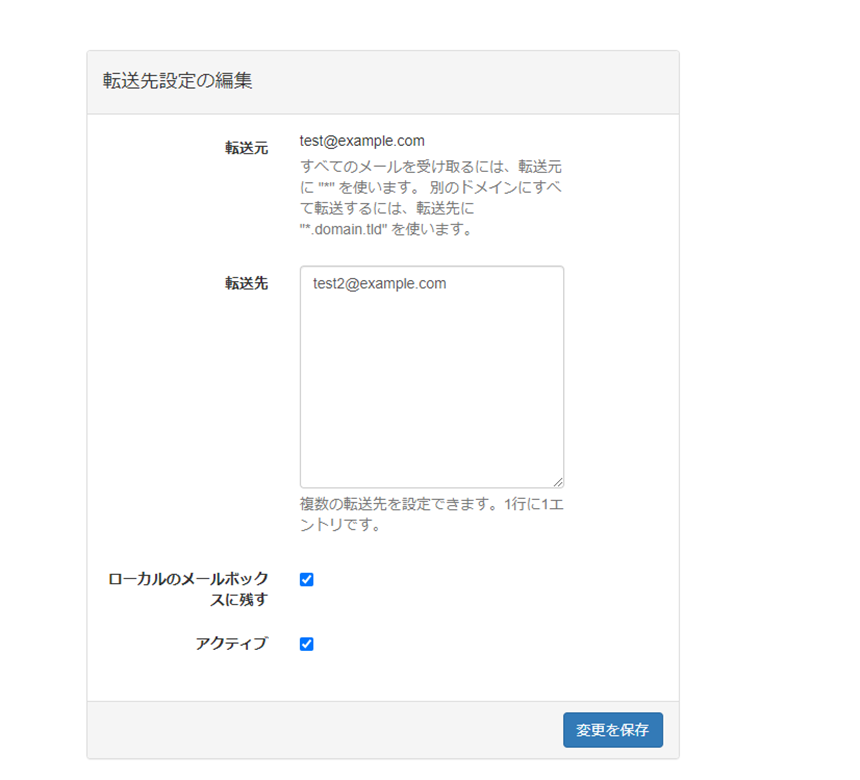
| 項目 | 説明 |
|---|---|
| 転送元 | 現在選択されているメールアカウントが表示されます。 ※今回はtest@example.com |
| 転送先 | 転送先のメールアカウントを 改行して入力ください。 |
| ローカルのメールボックスに残す | 受信したメールは転送先へと送信されますが、 このメールアカウントのメールボックスへ受信したメールを残すかを選択できます。 |
| アクティブ | この転送設定を有効にするか☑にて選択可能です。 |
エイリアスドメインの追加
左上のアドレス一覧から、エイリアスドメインの追加を選択
※使用可能なドメインが設定されていない場合、使用する事ができません。
転送元(別名ドメイン)に設定したものは、すべて転送先(宛先ドメイン)へと転送されます。
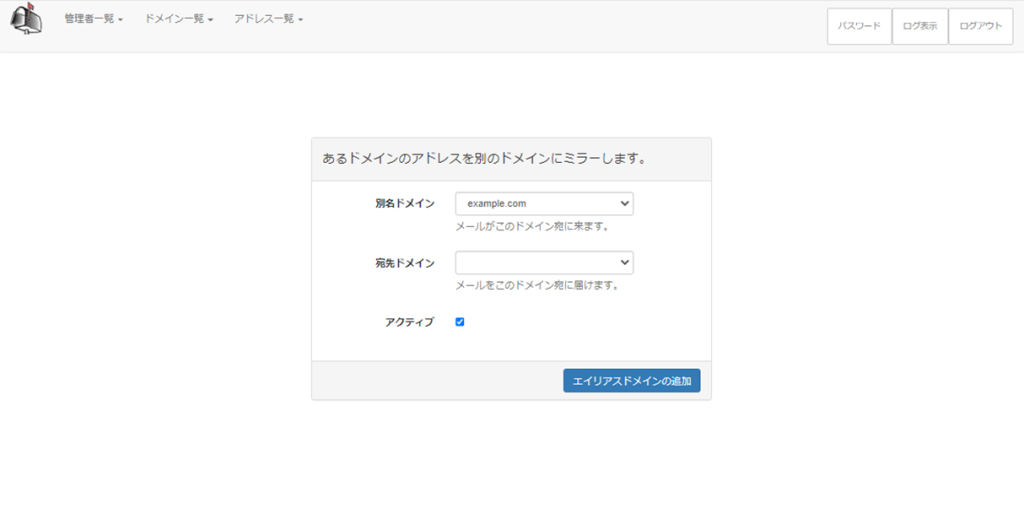
| 項目 | 説明 |
|---|---|
| 別名ドメイン | プルダウンより、転送元に使用したいドメインをご選択ください。 |
| 宛先ドメイン | プルダウンより、転送先に使用したいドメインをご選択ください。 |
| アクティブ | この転送設定を有効にするか☑にて選択可能です。 |
ドメイン管理者の設定(特権管理者のみ)
左上の管理者一覧から管理者一覧、対象の管理者の編集を選択します。
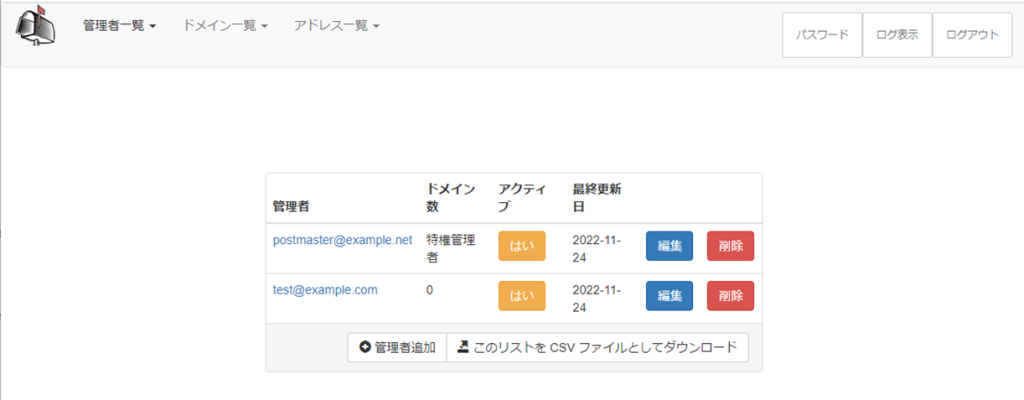
現在の管理者一覧を確認できます!
次は各種設定項目についてです!
| 項目 | 説明 |
|---|---|
| 管理者 | 現在設定されている管理者になります。 |
| ドメイン数 | 管理権限があるドメイン数が表示されます。 特権管理者になっている場合、すべてのドメインの管理が可能になります。 |
| アクティブ | この管理者を有効にするかを☑にて選択可能です。 |
| デフォルト転送先の追加 | |
| 編集 | 管理者ユーザの設定変更が可能です。 |
| 削除 | 管理者ユーザの削除が可能です。 |
| 管理者追加 | 管理者ユーザの追加が可能です。 |
| このリストをCSVファイルとして ダウンロード | 管理者ユーザのリストをCSVファイルとしてダウンロードが可能です。 |
ドメイン管理者の編集
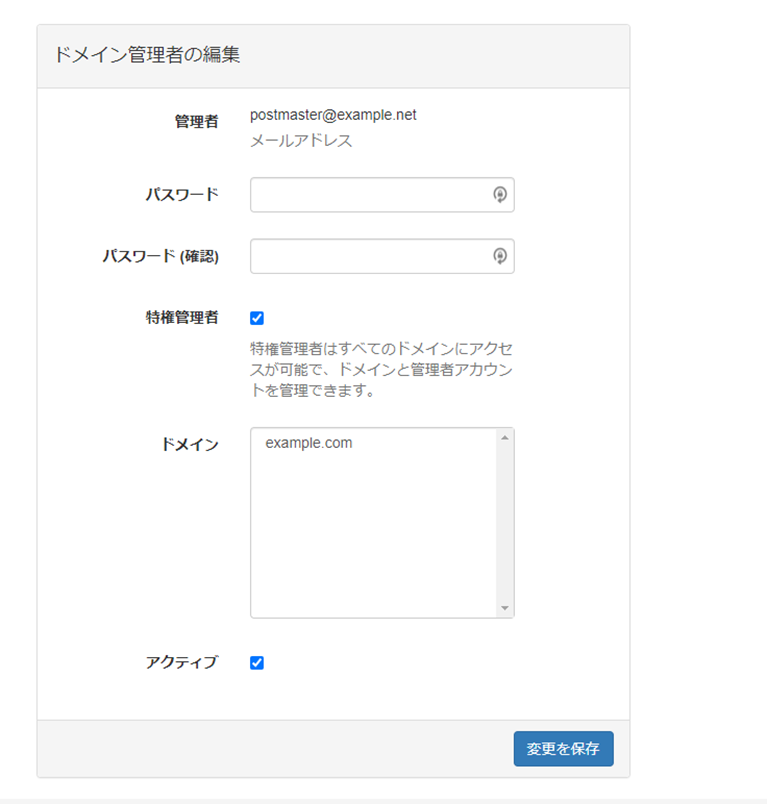
| 項目 | 説明 |
|---|---|
| 管理者 | 現在編集対象の管理者のメールアドレスになります。 |
| パスワード | 変更するパスワードを入力ください。 |
| パスワード(確認) | |
| 管理者特権 | ☑をいれますと、すべてのドメインと管理者のアカウントが管理可能になります。 入れない場合、管理者の設定変更などはできません。 |
| ドメイン | 管理者ユーザの設定変更が可能です。 管理者特権を持っている場合は設定が不要です。 |
| アクティブ | この管理者を有効にするか☑にて選択可能です。 |
ログ(特権管理者、非特権管理者のみ)
右上のログ表示を選択します。
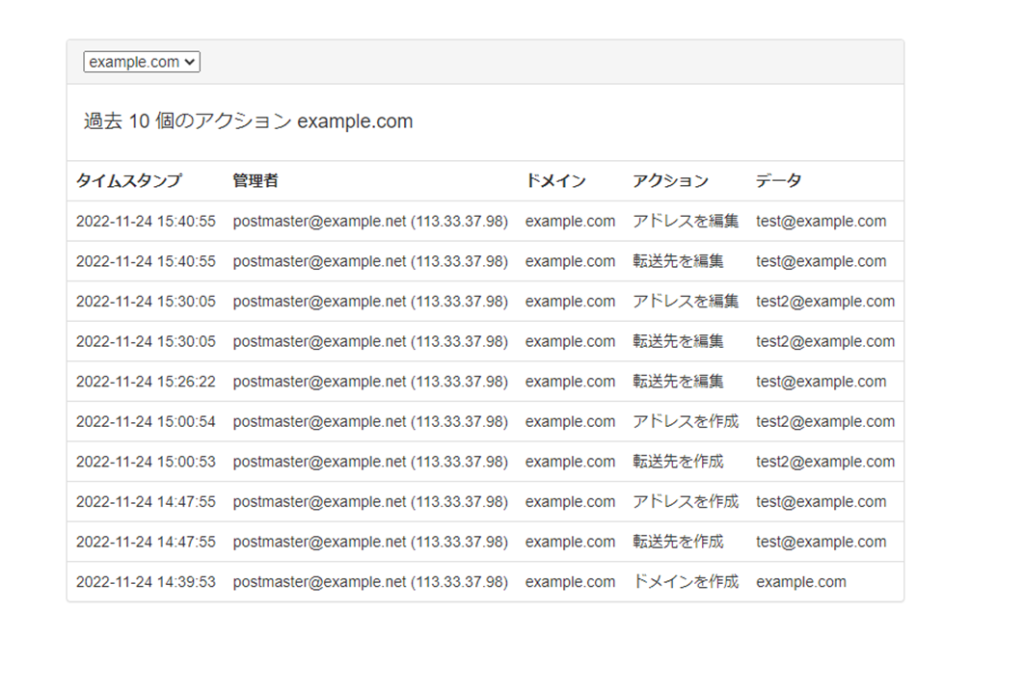
PostfixAdminにて操作されたログが閲覧可能になります。
誰がいつどんなユーザを作った?などがわかります。
ちなみに、非特権管理者の場合は、やはり権限のあるドメインのみ閲覧可能にあります。
パスワードを忘れた場合
誰しも1度は経験がおありかと思います。
入力したつもりがちょっと間違っていて結局何を入力のかわからなくなってしまった、
なんて事も十分あり得ます!
そんな時は落ち着いて、下記を参考に確認してください。
方法はユーザの権限によって、変わります。
| ユーザ | 説明 |
|---|---|
| 一般ユーザ | 特権管理者、対象アカウントのドメインの権限が付与された管理者から、 パスワードの変更が可能。 また、メールアドレスに[その他メールアドレス]が設定されている場合のみ、 画面の[パスワードを忘れました]からパスワードのリセットが可能。 |
| 非特権管理者 | 特権管理者から、新規パスワードを設定する事で可能 |
| 特権管理者 | 管理画面からはできません! |
まずは一般ユーザです。
登録時に、メールアドレスに[その他メールアドレス]が設定されている場合のみ、
ログイン画面より、[パスワードを忘れました]を押下し、設定変更が可能です。
この時、通知する用のメールアドレスではなく、
忘れてしまったメールアドレスを入力します。
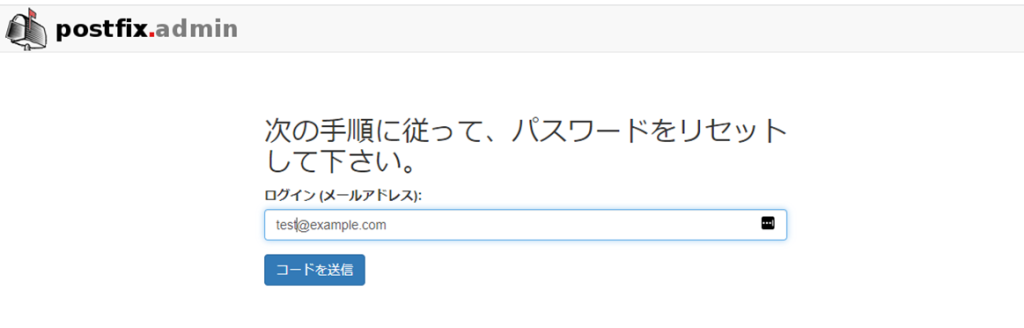
その後、通知用メールアドレス(その他のメールアドレス)へ送信されたコードを入力し、
新しいパスワードを入力します。
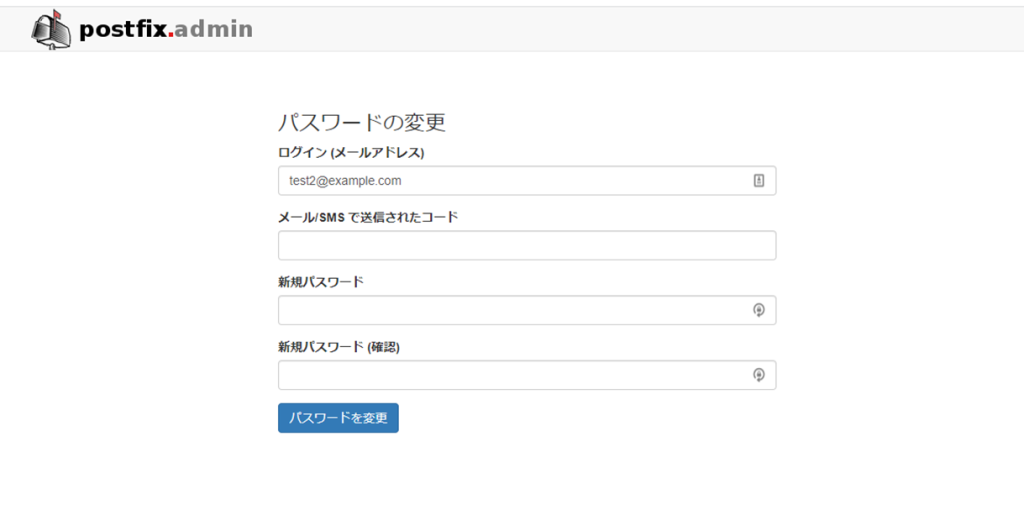
もし!最初にその他のメールアドレスを入力していない場合は、
落ち着いてご利用メールアドレスのドメイン(@マークより後ろ)の権限を持つ非特権管理者か、
特権管理者へご連絡ください。
非特権管理者の方が忘れてしまった場合は、特権管理者へご連絡し、
管理画面から新しいパスワードの設定をご依頼してください。
最後に
もし、特権管理者でパスワードを忘れてしまったり、
非特権管理者を特権管理者へ昇格させたい場合や!
Postfixadminを導入したい!と思っていただきました方は是非、
ネットアシストまで、ご相談ください!

















