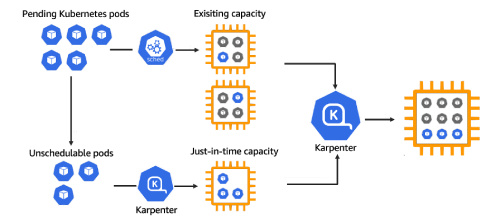
Windows 10で簡単にスクリーンショットを撮る4つの方法
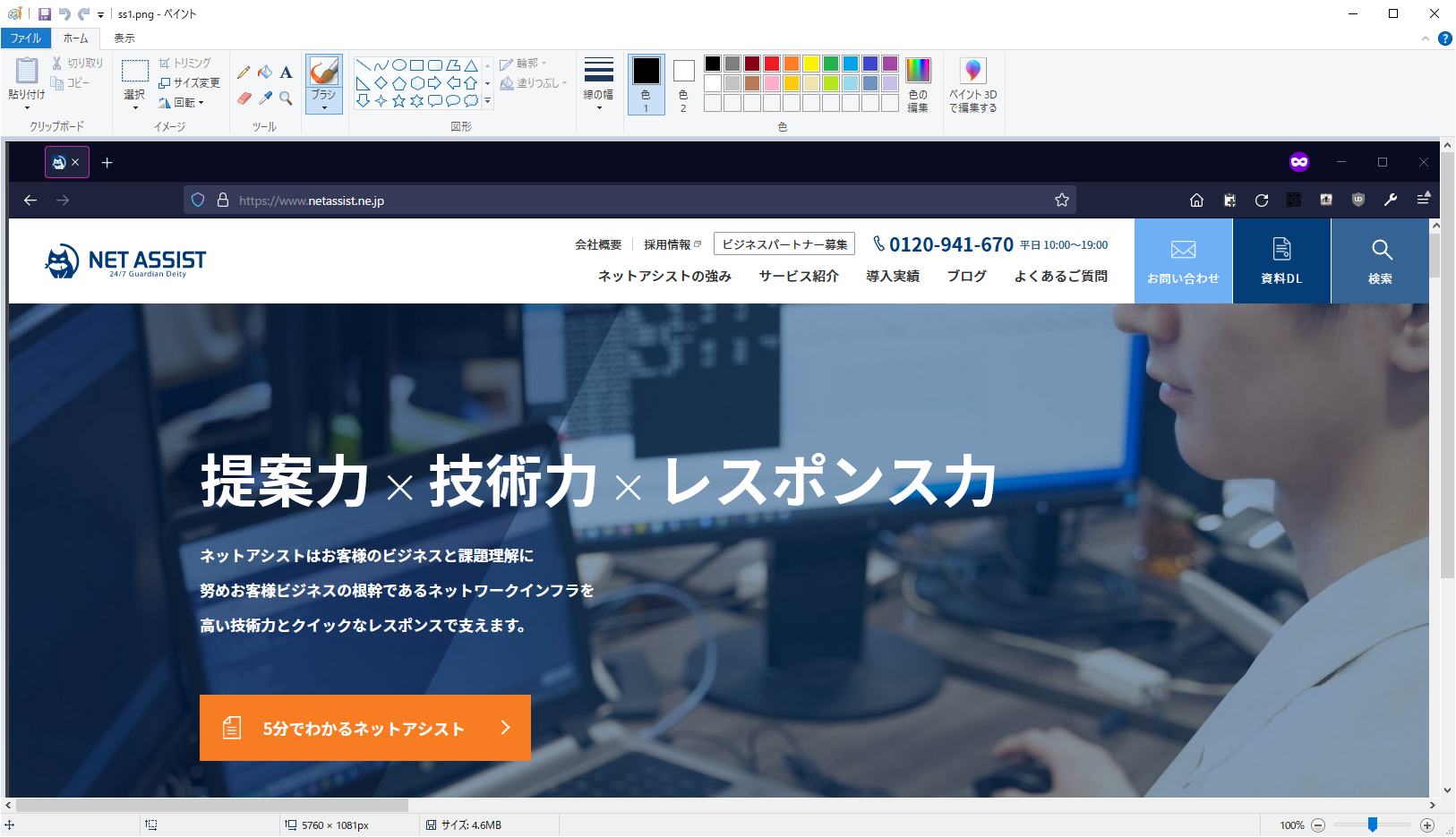
皆様こんにちは。tamです。
今さらwindowsでスクリーンショットの話!?
そんなの[PrintScreen]に決まってるでしょ?
…はい。その通りです。
その通りなんですが[PrintScreen]はそれだけではないんです。もっとできる子なんです!
実は他のキーとの組み合わせが色々存在するって知ってました?
1. [PrintScreen]
デスクトップ全画面のスクリーンショットをクリップボードに保存します。
クリップボードのデータは[CTRL + V]などで他のソフトに貼り付けて利用できます。

注意しなければならないのは「全画面のスクリーンショット」を撮るという点です。
複数のディスプレイを利用している場合は注意が必要です(上の画像ではディスプレイが3枚)
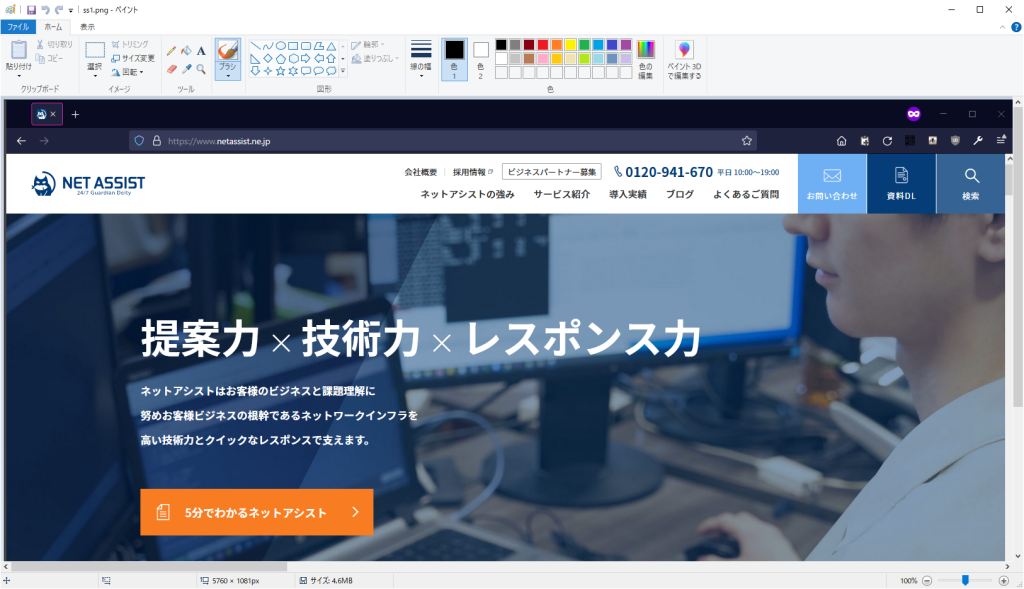
※スクロールバーに注目!!!
先ほどのスクリーンショットの画像をペイントで開いたものです。
ペイント上では一番左のディスプレイのスクリーンショットのように見えますが、実はすべての画面が保存されています。
見せてはいけない他の画面も保存していた…なんてことが起こらないようにしてください。
2. [Alt + PrintScreen]
アクティブなウィンドウのスクリーンショットをクリップボードに保存します。
クリップボードのデータは[CTRL + V]などで他のソフトに貼り付けて利用できます。
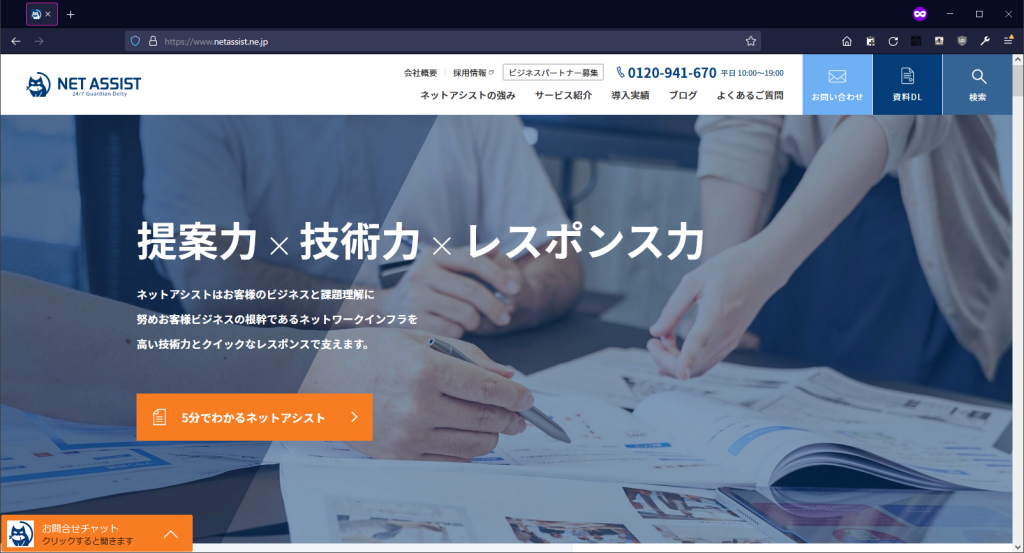
ブラウザに表示されているエラーメッセージやソフトの設定画面などを保存するのに便利です。
必要のない部分は保存されないので安心ですね。
3. [Win + PrintScreen]
デスクトップ全画面のスクリーンショットを画像ファイルとして保存します。
※実行すると一瞬画面が点滅します

[PrintScreen]だけでは自分で画像として保存する必要がありましたが、この方法だと自動的に保存してくれます。
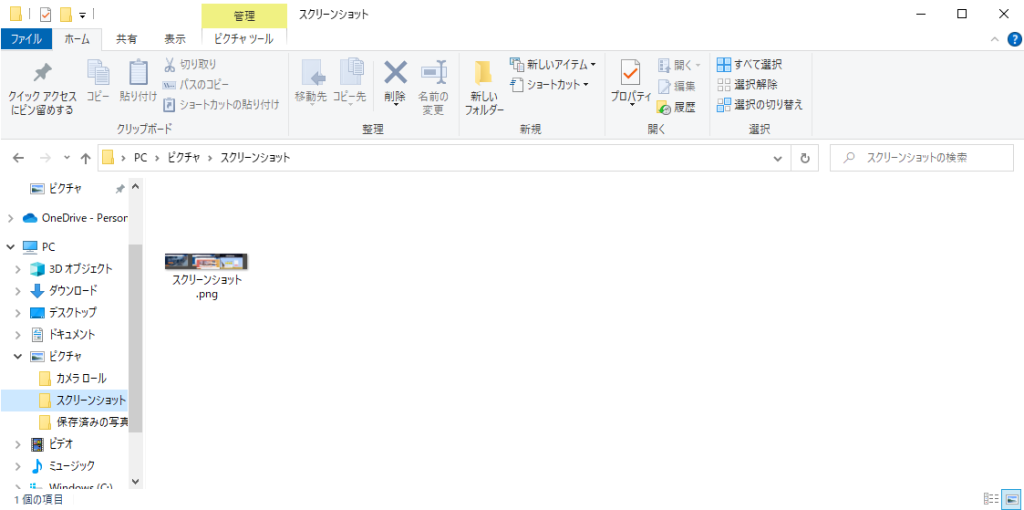
画像は PC→ピクチャ→スクリーンショット の中に保存されます。
4. [Win + Alt + PrintScreen]
アクティブなウィンドウのスクリーンショットを画像ファイルとして保存します。
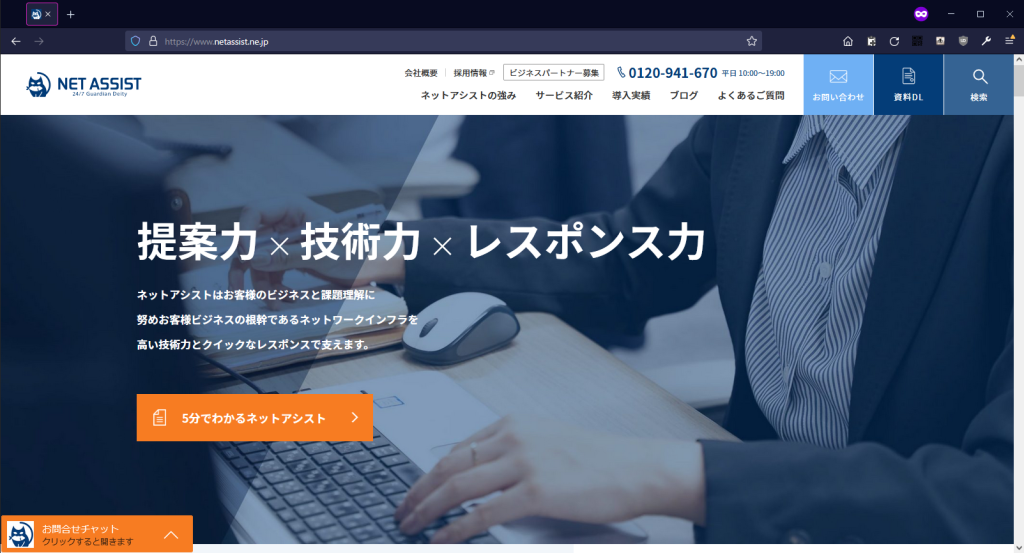
この方法でも自動的に保存してくれます。
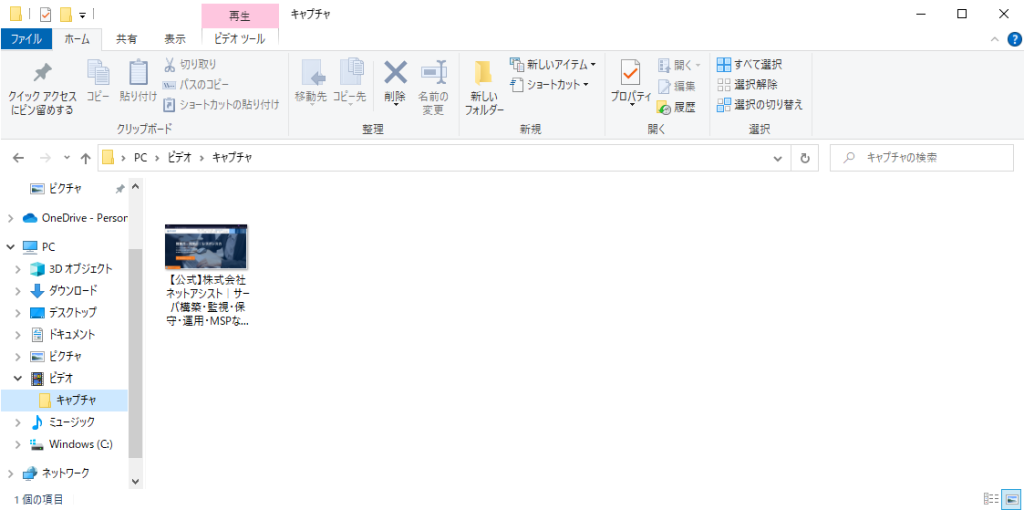
画像は PC→ビデオ→キャプチャ の中に保存されます。
※先ほどの[Win + PrintScreen]とは保存される場所が異なります
まとめ
- [PrintScreen]
デスクトップ全画面のスクリーンショットをクリップボードに保存。 - [Alt + PrintScreen]
アクティブなウィンドウのスクリーンショットをクリップボードに保存。 - [Win + PrintScreen]
デスクトップ全画面のスクリーンショットを画像ファイルとして保存。
保存場所は PC→ピクチャ→スクリーンショット - [Win + Alt + PrintScreen]
アクティブなウィンドウのスクリーンショットを画像ファイルとして保存。
保存場所は PC→ビデオ→キャプチャ
もうお分かりかと思いますが、
[PrintScreen]単体使用でクリップボードに保存する。
[Alt]と同時使用でアクティブなウィンドウに限定する。
[Win]と同時使用でクリップボードでなくファイルとして保存する。
こんな組み合わせになります。
文章だけでは伝わらないことも画像と一緒なら説明しやすくなります。
スクリーンショットを撮る方法は他にもありますので、それについてはまた次回ご説明できればと思います。

















