
WindowsでLinuxの仮想マシンを作成
初めまして。昨年の11月に入社しましたhmaと申します。弊社はLinuxを主に扱っておりますが、私は入社するまでLinuxを触った経験がほとんどありませんでした。勉強も兼ねて自宅で気軽にLinuxを触りたいと思ったのですが、家にはWindowsのPC1台しかありません。そこで、今回は無料でWindows上にLinuxの仮想マシンを作成する方法をご紹介します。
仮想化用ソフトウェアで代表的な企業がVMwareという企業で、今回は非営利目的ならば無料でWindows上で仮想マシンを作成できるVMware Workstation Playerを使用します。VMwareの公式ページとダウンロードページが下記になりますので、Windows版をダウンロードしましょう。
VMware日本公式ページ
http://www.vmware.com/jp.html
VMware Workstation 12 Playerダウンロードページ
http://www.vmware.com/jp/products/player/playerpro-evaluation.html
最新のバージョンは1月31日時点で12.5.2となっております
仮想マシンにインストールするOSはCentOS 7です。CentOSはオープンソースライセンスに基づき無償公開しています。下記が公式ページとダウンロードページになります。Actual CountryのURLが日本からのダウンロードになります。サイズが4GB以上ありますので、ストレージの容量にお気を付けください。
CentOS公式ページ
https://www.centos.org/
CentOS 7ダウンロードページ
http://isoredirect.centos.org/centos/7/isos/x86_64/CentOS-7-x86_64-DVD-1611.iso
VMware Workstation Playerのインストール
VMware Workstation PlayerとCentOS 7のISOイメージをダウンロードが完了したら、まずVMware Workstation Playerをインストールしましょう。ダウンロードしたファイルをダブルクリックしてインストールを開始して下さい。インストール時にユーザ登録などの必要はありませんが、インストール後にVMware Workstation Playerを起動するとメールアドレスを入力するダイアログが表示されます。
無料のメールアドレスでも構いません。VMware Workstation Playerのインストール自体は特に難しいところはなく、インストールウィザードに沿っていけば問題なくインストールできる筈です。
仮想マシンの作成
これから仮想マシンの作成を行いますが、流れとしましては以下になります。
- ホーム画面
- ISOイメージの選択
- ログイン情報の設定
- 仮想マシン名の設定
- ディスク容量の指定
- インストール開始
VMware Workstation Playerを起動すると、ホーム画面が表示されます。ホーム画面の左側には作成した仮想マシンが順に登録されます。CentOS7の仮想マシンを複数作成する事も可能ですし、ISOイメージがあればCentOS5,6,7とバージョン毎に仮想マシン作成する事も可能です。もし、既に仮想マシンを作成していた場合は、ここで起動したい仮想マシンを選択し、ダブルクリックして起動します。新規にVMware Workstation Playerをインストールした方は、まだ何もない状態だと思います。新規に仮想マシンを作成するにはホーム画面の右側上部にある「新規仮想マシンの作成」をクリックします。
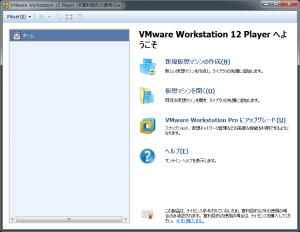
インストールするOSファイルを選択します。DVD ISOイメージのCentOSをダウンロードしましたが、インストール際にDVDのブランクメディアに焼く必要はありません。「インストーラ ディスク イメージファイル」という項目にチェックを入れて参照ボタンを押下します。そこでダウンロードしたDVD ISOイメージを選択して下さい。
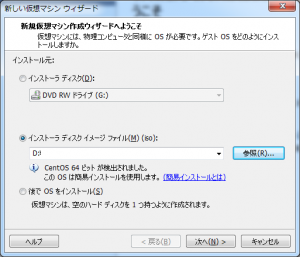
ログイン情報を設定します。この時に作成するアカウントは一般ユーザですが、このパスワードはrootのパスワードも兼ねます。同じパスワードが嫌な人はインストール後に変更しましょう。
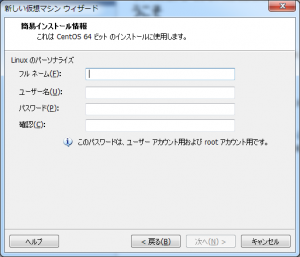
仮想マシン名と仮想マシンの保存場所を指定します。この時の仮想マシン名がホーム画面左側に登録される作成した仮想マシン名になります。仮想マシンの保存場所は、文字通り作成した仮想マシンがファイルとして保存される場所です。
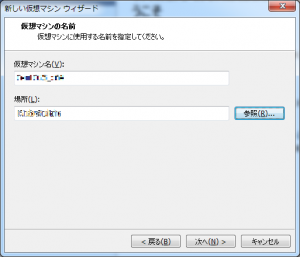
ディスク容量を指定します。デフォルトでは20GBとなっています。OSのサイズ分は必ず必要となりますので、ストレージに余裕があるのでしたらデフォルトの20GB以上にしておくほうが無難かと思います。
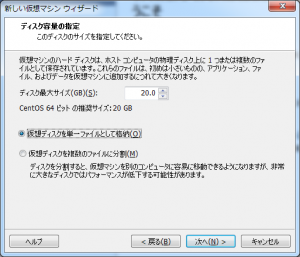
「仮想マシンを作成する準備完了」画面になったら「完了」ボタンを押下します。画面がCentOSのインストール画面になります。4GB以上のイメージファイルインストールなのでそれなりに時間が掛かります。
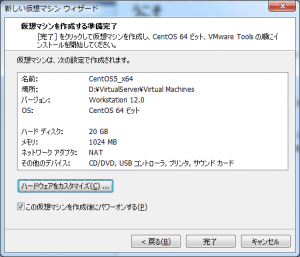
OSの起動
インストールが完了すると、自動的にCentOSが立ち上がります。
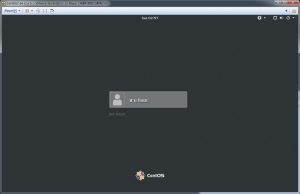
ログイン画面が表示されたら、設定したIDとパスワードを入力します。ログインして少し経つと言語設定画面が表示されますので、お好みの言語を選択して下さい。
言語設定が終わりましたら、デスクトップ画面で右クリックして、「Open in Terminal」を選択して下さい。コンソール画面が表示されます。
もし、TeratermなどでCentOSにアクセスしたいのであればコンソール画面で「ifconfig」と打ってみましょう。IPアドレスが表示されますので、そのIPアドレスにTeratermで接続できるはずです。
仮想マシンの停止
仮想マシンを停止したい場合はウィンドウの右上にある×ボタンを押して下さい。仮想マシンの終了方法を選択できます。パワーオフを選択すると、次回起動時に最初から起動する事になるので時間が掛かりますが、サスペンドを選択すると、×ボタン押下時の状態をそのまま復元し、次回起動時の時間も早いのでオススメです。

以上がVMware Workstation PlayerでLinuxの仮想マシン作成のご紹介となります。自宅のWindowsマシンを壊さずに全て無料で作成できますので、Linuxに興味がある方は是非、試してみて下さい。
次回はVMware Workstation Playerで作成した仮想マシンについてもう少しご紹介しようと思います。
















