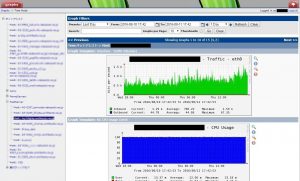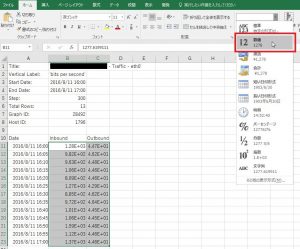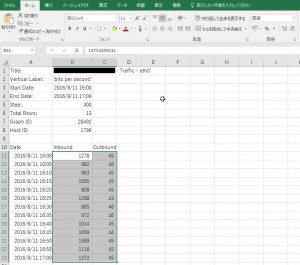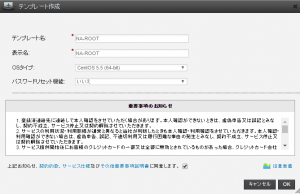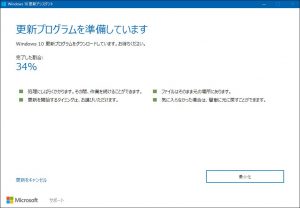
Cactiの見方・操作方法など
こんにちは、藤田です。
今回はお問い合わせ頂くことも多い、Cactiの操作方法や見方などについて簡単にご紹介します。
そもそもCactiとは何か
CactiではSNMPを用いてサーバのトラフィック量やディスク、メモリ、CPUなどの使用量を取得し、グラフの生成・記録を行うことができます。
ちなみに、Cactiという言葉はサボテン(の複数形)を意味するようです。
参考URL 『cactiの意味 - 英和辞典 Weblio辞書』 http://ejje.weblio.jp/content/cacti
グラフを確認する
それでは、実際にログインしてグラフを確認してみます。
ネットアシストでお客様にお渡ししているアカウントはグラフの閲覧のみ可能となっていますので、ログインするとすぐにグラフの画面が表示されます。
サーバが複数ある場合は、左部のメニューよりグラフを見たいサーバをクリックします。
「Graph Template: ~」の箇所か、グラフ画像内にあるホスト名の右側にグラフの種類が記載されています。
以下はトラフィック値のグラフになります。
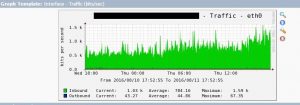
このままでもある程度のリソース状況は確認できますが、グラフをクリックすることにより詳細を確認することができます。
例としてトラフィックのグラフをクリックすると、トラフィックのグラフが5つ表示されます。
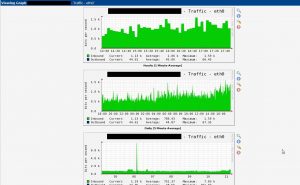
「Current」は現在の値、「Average」は表示されている期間中の平均値、「Maximum」は表示されている期間中の最高値が表されています。
上から順にHourly、Daily、Weekly、Monthly、Yearlyのグラフとなっており、下に行けば行くほどグラフの期間が長くなっています。
Hourlyは現在時刻から4時間程前まで、
Dailyは現在時刻から1日程前まで、
Weeklyは本日から1週間前まで、
Monthlyは今週から1ヶ月前まで、
Yearlyは今月から1年前までの期間のグラフが表示されています。
また、注意点としてサーバへの情報取得は5分おきに行われているため、厳密にリアルタイムでの記録は行われていない点をご留意頂ければと思います。
期間を指定してグラフを見る
前述の方法では1ヶ月分や1年分のグラフを確認することができましたが、
「○月×日のグラフが見たい」「○月×日から○月△日までのグラフが見たい」といったように、具体的な日時を指定してグラフを見ることも可能です。
方法としては2パターンあります。
一つ目はマウスでドラッグして期間を指定する方法と、
もう一つはページ上部にある「Graph Filters」にて期間を指定する方法です。
厳密に日時を指定したい場合は後者の「Graph Filters」を用いて、
一種類のグラフに対し大まかに指定したい場合はマウスでドラッグする方法でご確認頂ければと思います。
はじめに、マウスでドラッグして期間を指定する方法をご紹介します。
見たいグラフをクリックし、グラフ右側の虫眼鏡![]() のアイコンをクリックします。
のアイコンをクリックします。
するとカーソルが十字マークとなり、グラフの上でドラッグできる状態となりますので大まかに見たい期間の範囲を指定します。
例として以下では14:00~15:00の期間を選択しました。
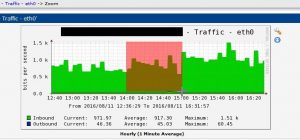
すると、以下のように12:36~16:36までの期間のグラフが表示されました。
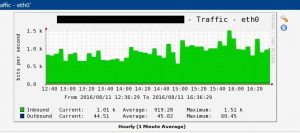
もう少し絞りたい場合は、ここからさらに同様の手法で期間を絞ることも可能です。
次は「Graph Filters」で期間を指定する方法をご紹介します。
ページ上部に「Graph Filters」という項目がありますので、「From:」と「To:」にそれぞれ開始期間と終了期間を入力します。
横のカレンダーのアイコンをクリックするとカレンダーが表示されますので、そちらから指定することも可能です。

期間を指定したら横の「Refresh」ボタンをクリックします。
すると、8/1 0:00~8/11 16:50までの期間を指定したグラフが表示されました。
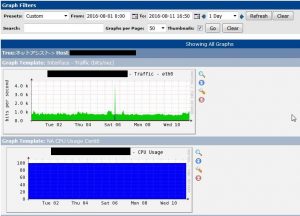
元の画面に戻したい場合は「Clear」をクリックすると元に戻ります。
CSVエクスポート
グラフの内容をCSVファイルとしてエクスポートすることも可能です。
グラフ右横の青い「↓」マークをクリックするとCSVファイルのダウンロードが行われます。
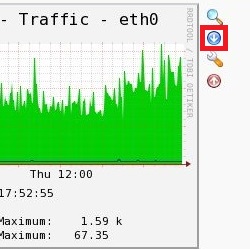
以下のような形で出力されますが、グラフの値が指数表記となっていますので
必要に応じて通常の数値に変換してみてください。
※以下はExcelを用いた場合の変換方法となります。
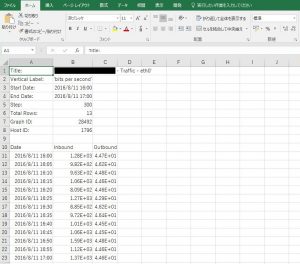
以上、大まかではありますがCactiの操作方法と見方のご紹介となります。
具体的なグラフの凡例の意味などは、またの機会がありましたらご紹介させて頂ければと思います。