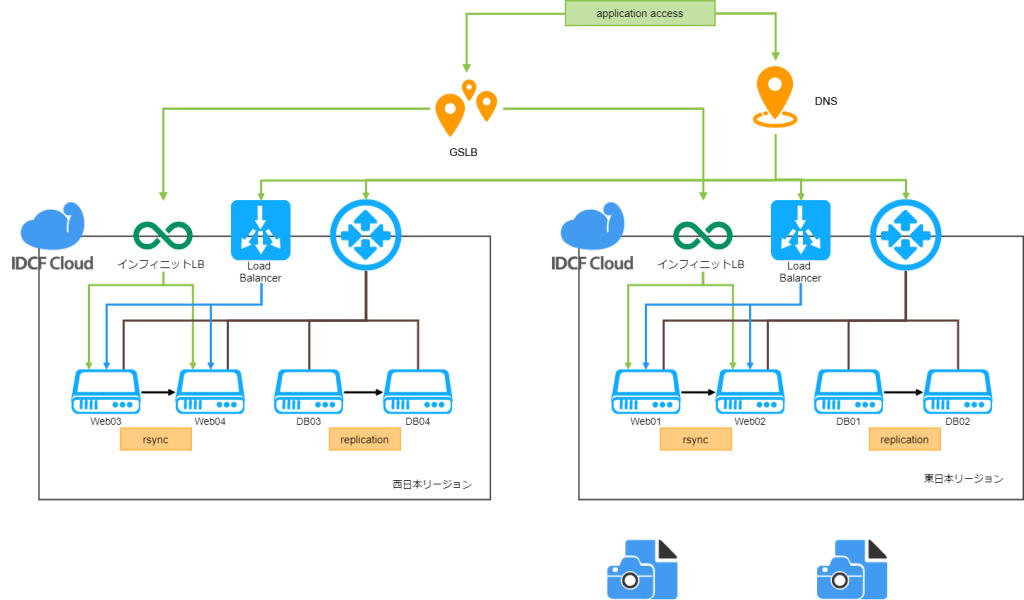
AWSで多段階認証(MFA認証)を設定する
こんにちは。HKです。
夏も終わり、過ごしやすい季節になりましたね。夏か冬かと言われたら、冬派です。
本題に入ります。
AWSを利用していて、アカウントのセキュリティを強化したいと思うこと、ありますよね。
そんな時に実施できる方法の一つとして、アカウントにMFA認証を設定する方法があります。
※MFA認証とは、ログインの際に、IDとパスワードのほかに、スマートフォンなどの端末を用いてもう一段階認証を必要とすることで、万が一IDとパスワードが漏洩した場合でも、アカウントを守れるようになる認証方法のことです。
「AWS構築・保守・運用代行に困ったらネットアシストにご相談ください」
それでは、MFA認証設定の流れを以下に解説していきます。(今回は認証用端末にスマートフォンを用いたやり方を説明します)
まず、認証用アプリを入れたスマートフォンを用意します。
※今回は「Google Authenticator」というアプリを使う想定で進めます。
自分のアカウントでAWSコンソールにログインしたら、まず画面右上にある自分のアカウントの所をクリックします。
すると、画像のようにタブが出てくるので、「マイセキュリティ資格情報」をクリックします。
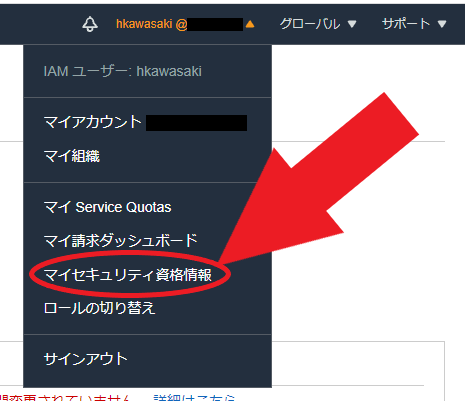
「MFAデバイスの割り当て」をクリックします。
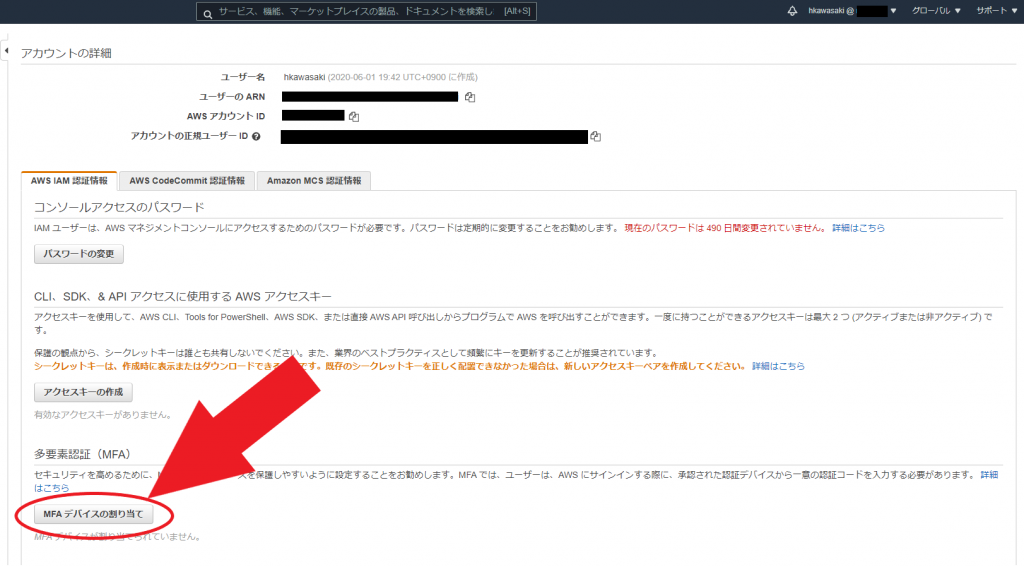
「仮想MFAデバイス」というのがスマートフォンのことなので、これを選択します。
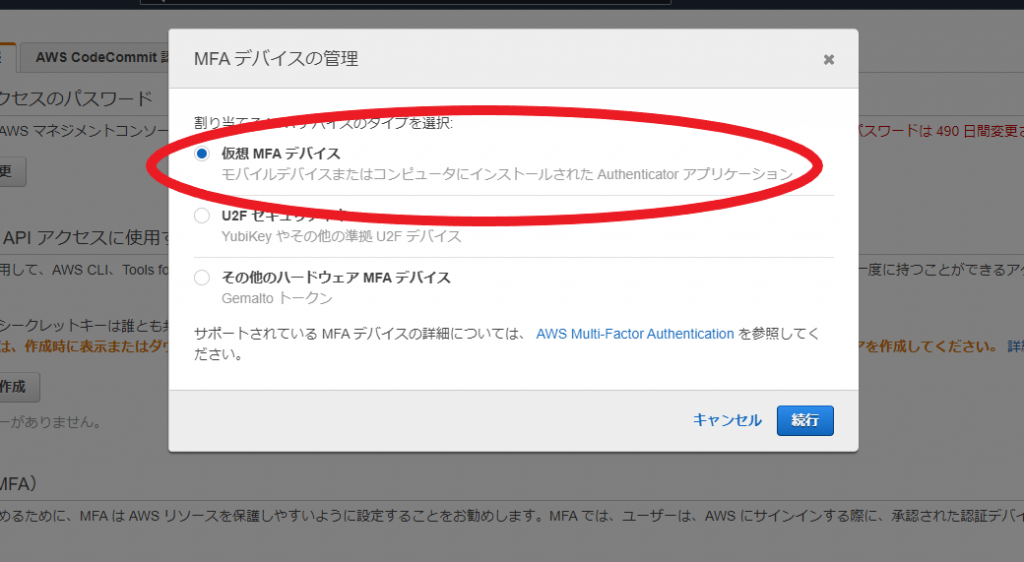
「QRコードの表示」をクリックすると、画面にQRコードが出てくるので、スマホの認証アプリにて「追加」を選択し、画面が切り替わるのでこのQRコードを読み込みます。
「MFAコード1」の所には、現在認証端末に表示されている6桁の数字を入力。
「MFAコード2」については、画面の数字が切り替わるのを待ち、切り替わったらその新しい数字を入力します。
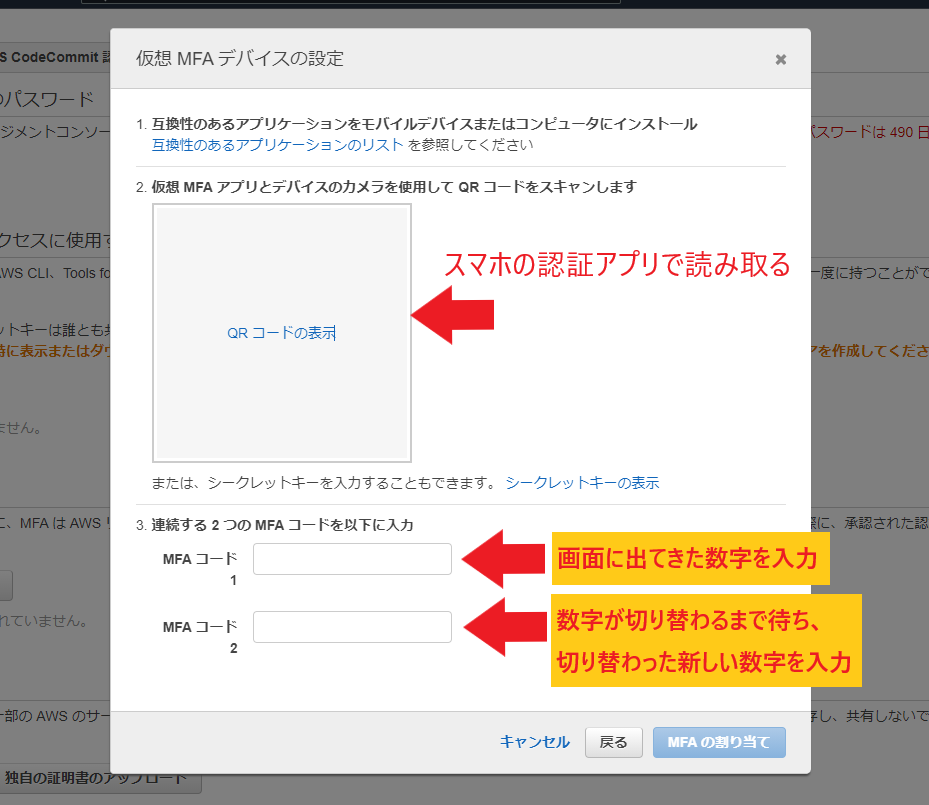
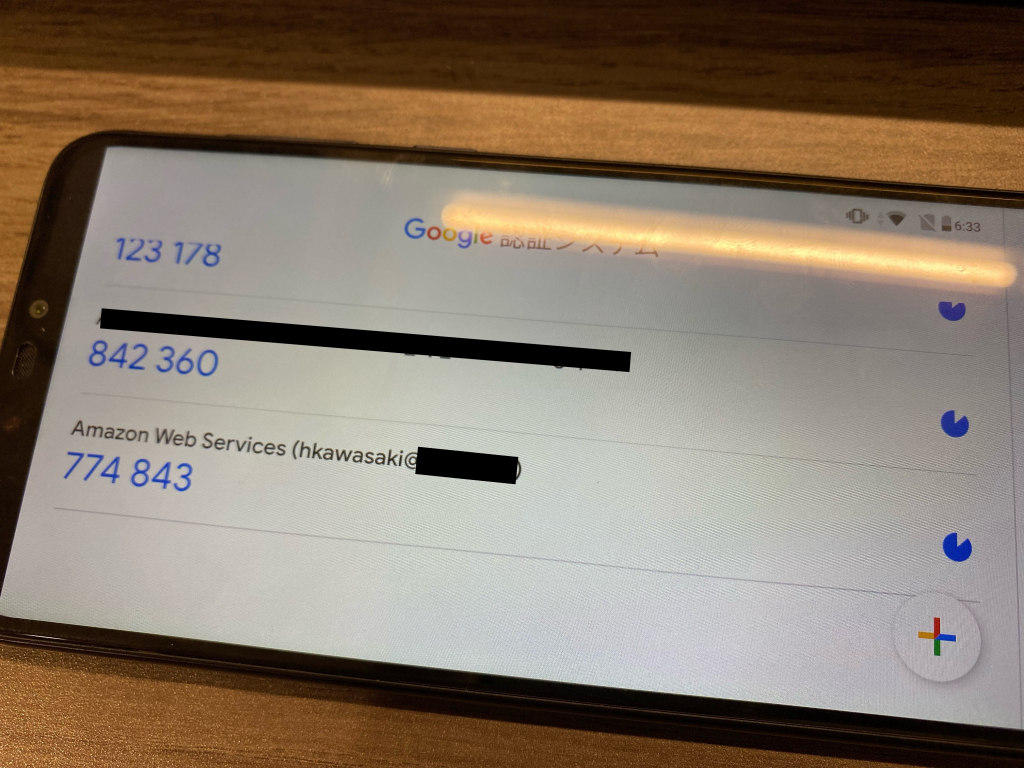
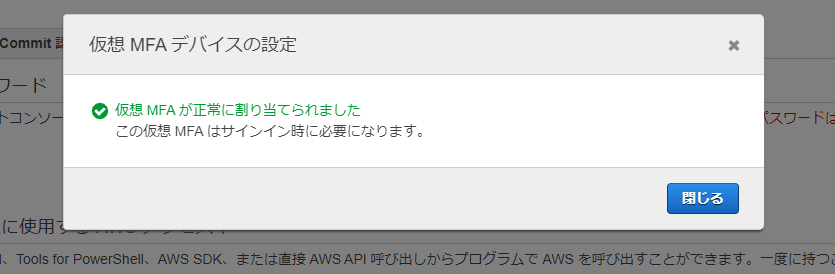
一度ログアウトし、もう一度ログインすると、今までのログインではなかった2段階認証ができていることが確認できますね。
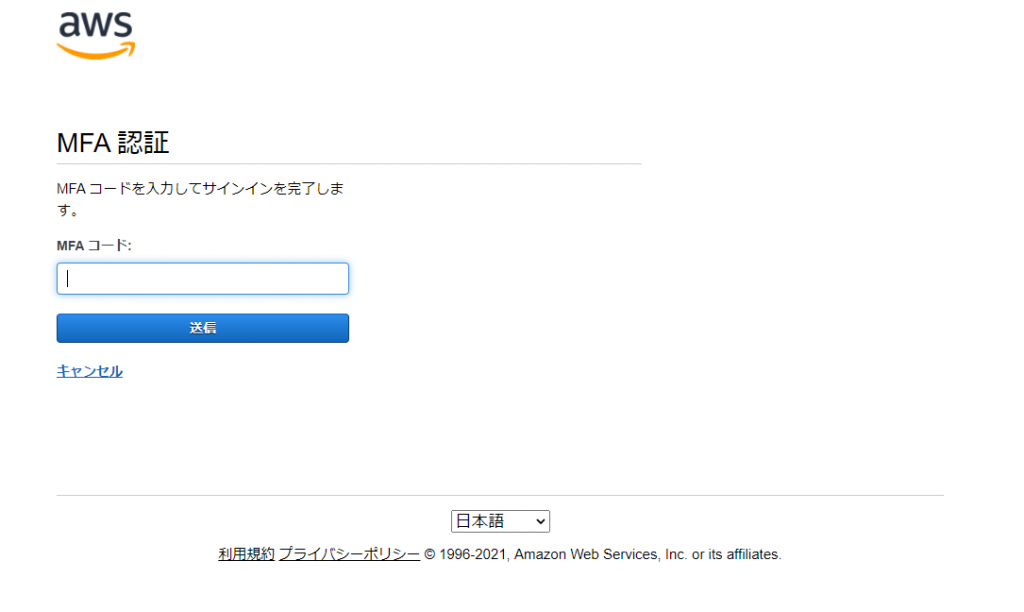
以上が、MFA認証設定の流れです。多段階認証の設定と聞くとなにやら小難しそうな印象を持ちますが、実際にやってみると直感的にできる操作が多く、そこまで難しくはなかったと思います。
みなさんもこの機会にMFA認証を設定して、アカウントのセキュリティを強化してみてはいかがでしょうか。
それでは、また。

















