
WindowsServerの共有フォルダのアクセスログを記録する設定方法
こんにちは、hishinumaです。
今回はWindowsServerの共有フォルダのアクセスログの記録方法について紹介していきます。
WindowsServerの共有フォルダのアクセスログの記録方法
■注意事項
・この記事を参考に操作を行い、不具合が生じた場合も、自己責任でお願い致します。
・監査設定を行ったフォルダのみアクセスログが出力されるようになります。
・設定後イベントログの記録数が増えるためイベントログの記録数の見直しが必要となります。
・最低限のアクセスログとなるため詳細なログ記録が必要な場合は有償のソフトウエアが必要です。
■検証環境
WindowsServer2019
■前準備[イベントログの保存期間の変更]
イベントビューアを起動し[Windowsログ]項目内の[セキュリテイ]のプロバテイを開く
チェックボックスを[イベントを上書きしないでログをアーカイブする]へチェックを入れて[OK]を選択
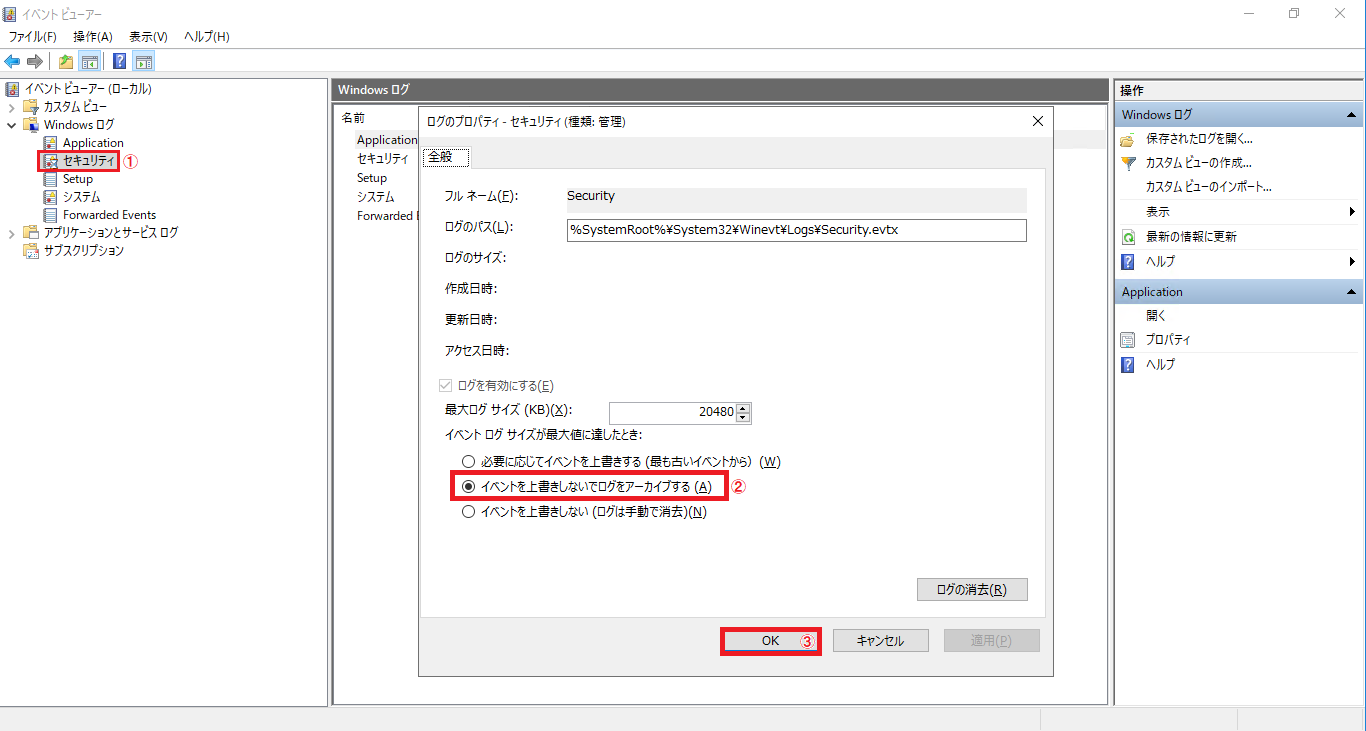
※ログ容量が肥大化するためDISK容量に注意が必要です。
■設定手順
1.[コントロールパネル]より[管理ツール]を選択し[ローカルセキュリテイポリシー]を起動
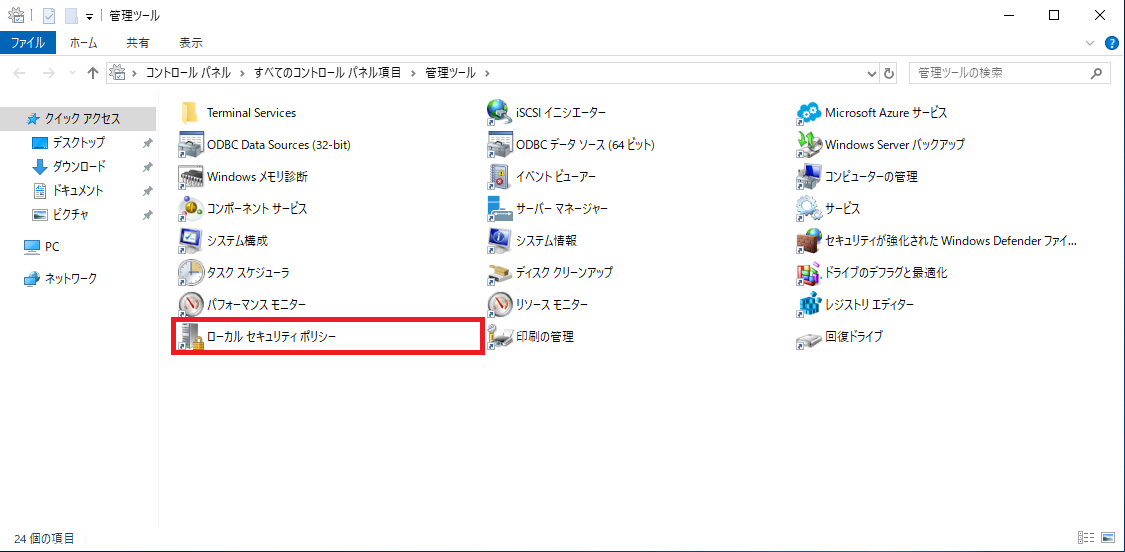
2.[ローカルポリシー]→[監査ポリシー]→[オブジェクトアクセスの監査]を選択
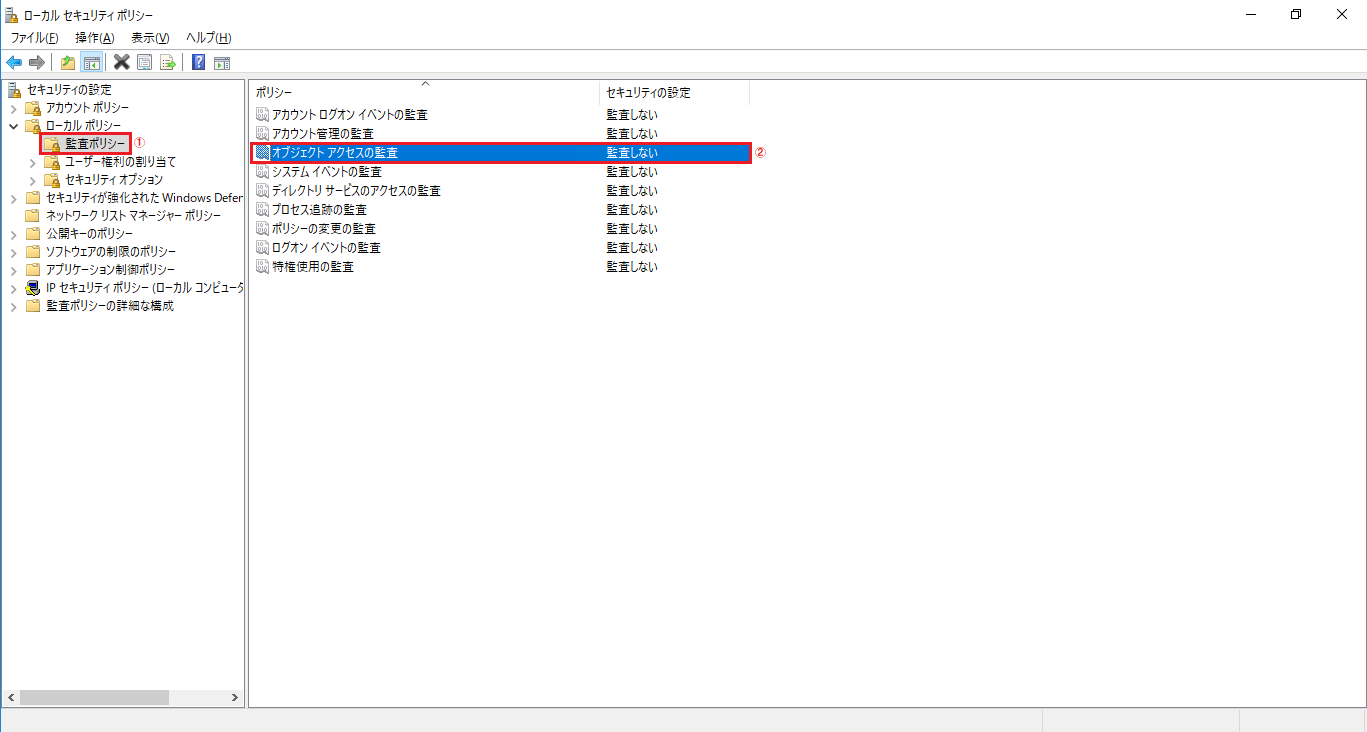
3.[オブジェクトアクセスの監査プロバテイ]ウインドウの[成功]と[失敗]へチェックを入れて{OK]を選択
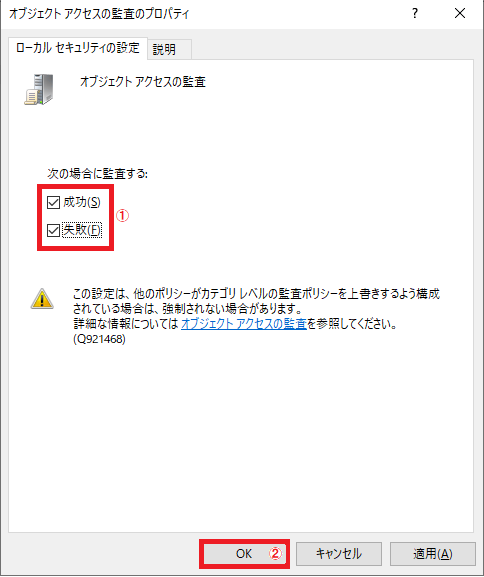
4.アクセスログを取得したい対象の[共有フォルダ]の[セキュリテイの詳細設定]を開く
監査タブへログを取得を行いたいユーザーを[フルコントロール]で追加する。
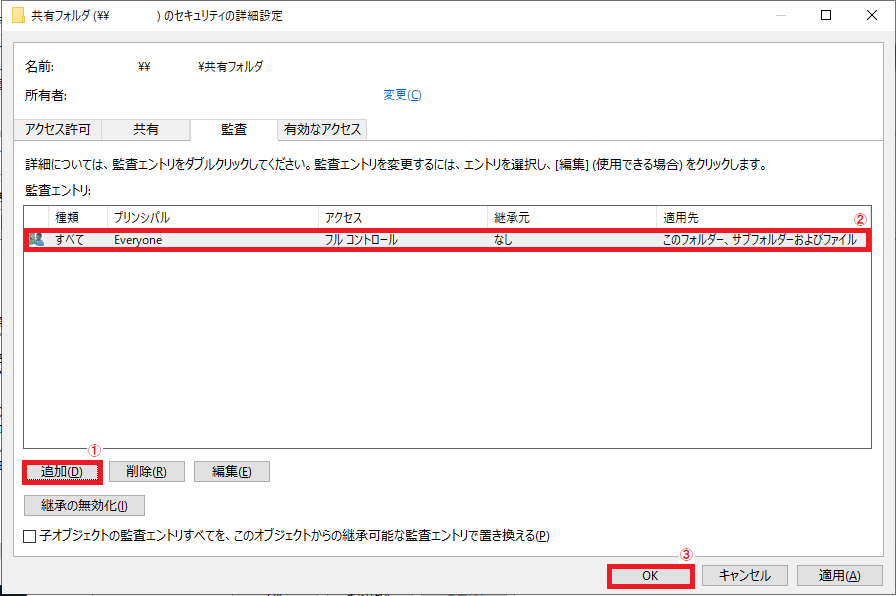
該当の[共有フォルダ]へアクセスしたすべてのユーザのログを取得したい場合 は 監査タブへ[Everyone]を追加すると全ユーザのアクセス記録を取得します。
5.確認方法は[イベントビューア]を開き[Windowsログ]→[セキュリテイ]項目を確認
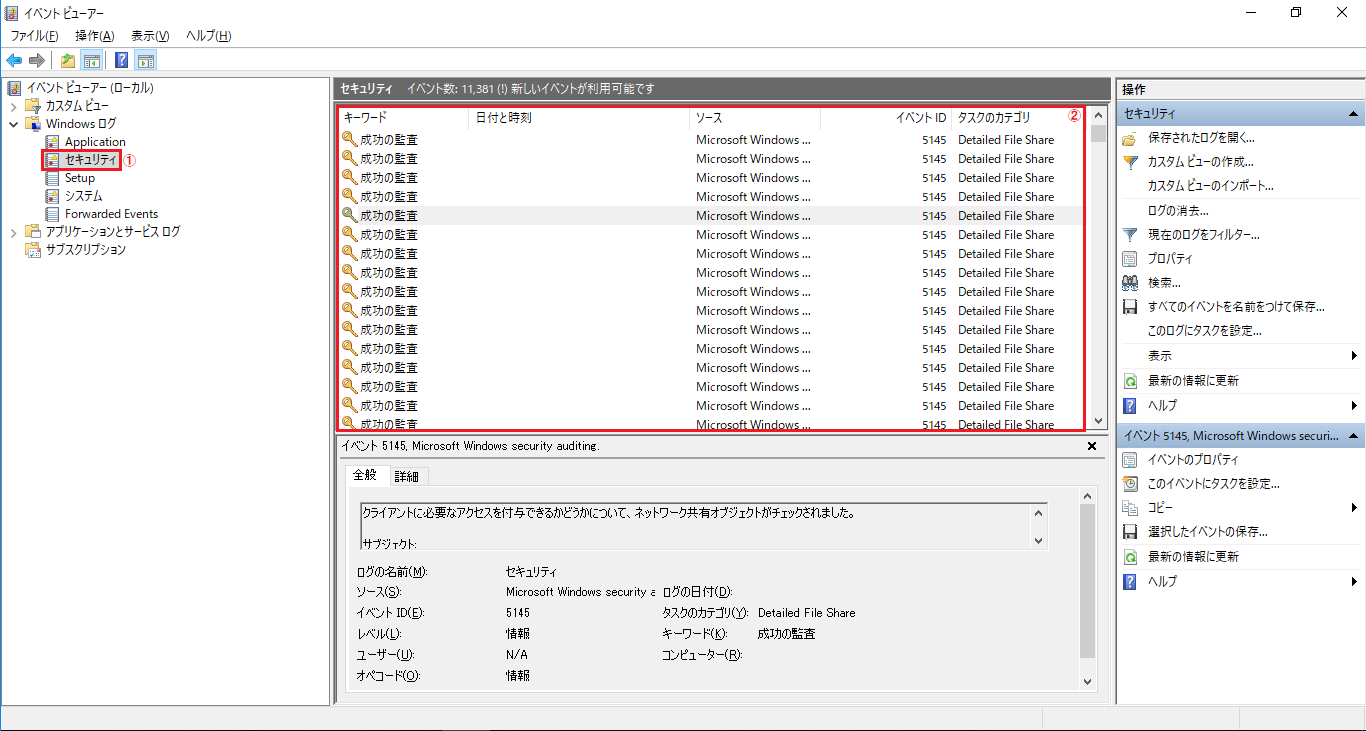
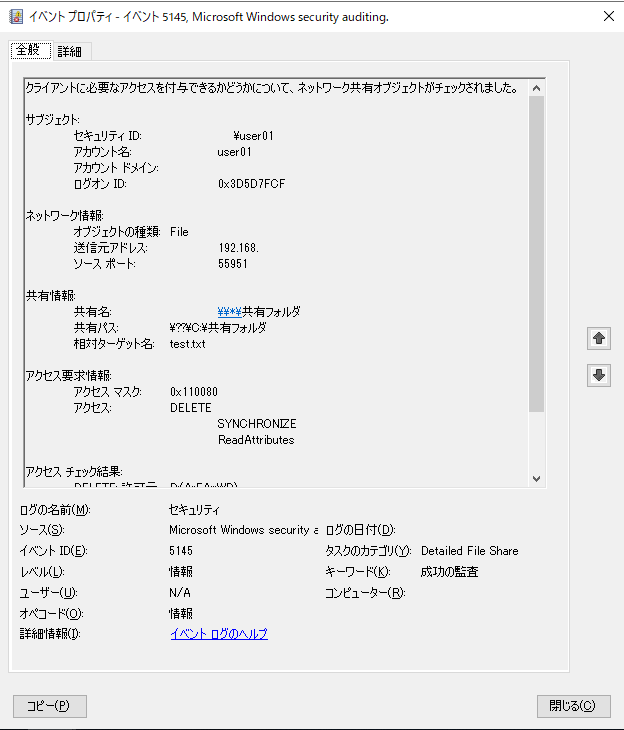
ネットワーク共有の[共有フォルダ]内の[test.txt]ファイルを[user01]ユーザが削除した場合のログ出力例となります。
ファイルの操作ログがイベントログへ保存されるようになりました。
今回は以上となります。是非お試しください。
ネットアシストの関連サービス
ネットアシストの関連サービスを以下よりご覧いただけます。
導入の参考にご覧ください。

















